Effortlessly transfer Hi8/Video8 tapes to Mac with these steps on LifeFlix v3.6
What You’ll Need
- Hi8/Video8 Camcorder: Preferably the camcorder that originally recorded the tapes.
- Camcorder
- 3.5mm Audio/Video Jack to 3 RCA
- Digital Video (DV) Camcorder
- Firewire Cable 800 (1394B 800-400 IEEE)
- Apple Thunderbolt to FireWire 800 Adapter (A1463)
- Apple Thunderbolt 2 to Thunderbolt 3 USB-C (MMEL2AM/A)
- Mac Computer: DV importing supports macOS 10.7 (Lion) through 15.7 (Sequoia)
- Lifeflix
Steps for Transferring Hi8/Video8 Tapes to Mac
1. Locate the Yellow, white, red RCA ports on your Hi8/Video8 Camcorder. Plug the RCA cables into the ports that match their colours.
2. Locate the A/V port on your DV Camcorder. Plug the 3.5mm A/V connector into the port.
3. Power on your DV Camcorder to VTR or VCR mode and remove the tape from it if it happens to be loaded with one.
4. From your DV Camcorder settings, find a setting named A/V → DV out and set it to on. This setting is typically found in the VCR settings and its name may vary depending on the model and brand of your device.
5. Power on your Hi8/Video8 Camcorder to VTR or VCR mode. Once on, your DV Camcorder should automatically be displaying any footage being passed through. Verify that your connection is passing through both audio and video.
6. Rewind or fast forward your footage to the desired capture point.
Note: Depending on the devices being used, there is a chance that LifeFlix will not recognize the timebreaks that exist on your Hi8/Video8 footage and it will be captured as one full scene.
Please refer to our article https://www.lifeflix.com/resources/dv-device-setup-for-life-flix-v3-6 for steps and information related to your DV device setup.
Most Popular
Join Our LifeFlix Community
Enter Your Email Address to Sign Up for Exclusive Updates!
Own your
memories
forever
withLifeFlix!
Related Guides
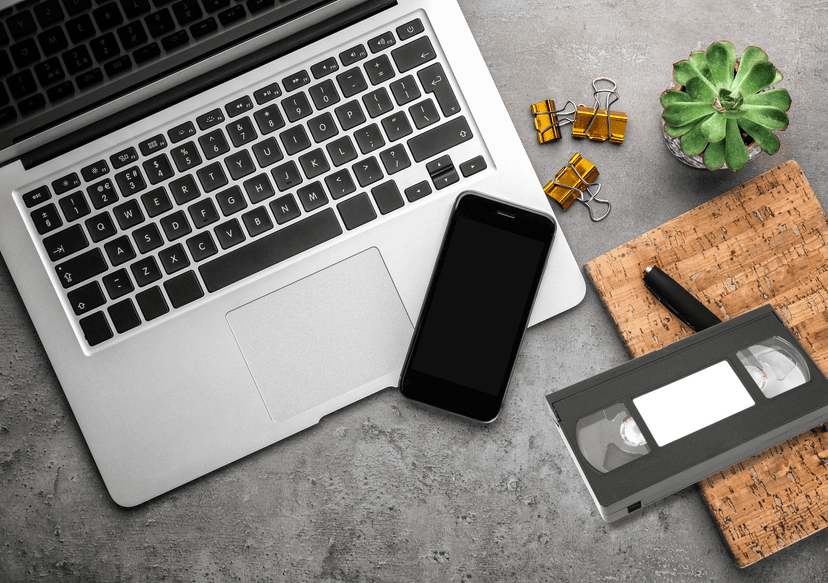
6-Step Guide to Importing iPhone Videos and Tapes into LifeFlix
LifeFlix is a powerful Mac application that lets you import, enhance, and preserve videos from both modern devices like iPhones and legacy formats lik...
Read More ➜

Mac OS Compatibility
Learn which Mac OS versions are compatible with LifeFlix. Ensure smooth performance, full feature access, and secure media digitizing and management f...
Read More ➜
